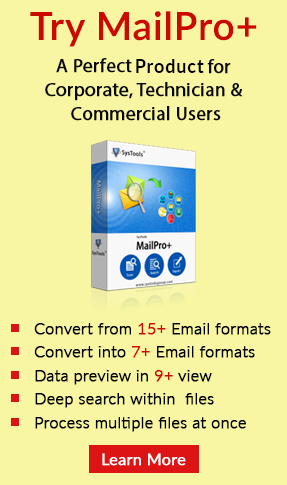Resolved Cannot Edit Excel Object in Microsoft Word 2016 Error
“Yesterday, I was unable to edit my existing Word document docx with an Excel object embedded. Even I tried to create a new Word file and insert Excel data into Word document. But due to some reason I was unable to open embedded Excel files in Word 2016. Can anyone suggest me a relevant solution by which I can easily open Excel object in a Word document?”
Many times users have faced certain problems while trying to edit an embedded Excel object in a Word document.
If Microsoft Excel was not uploaded then, it will open an Excel workbook before providing the above error.
Due to this reason, multiple users are looking for a relevant solution for an easy fix.
Therefore, in the upcoming section, we are going to fix this error message “cannot edit Excel object in Word 2016.
Methods to Fix “Cannot Edit Excel Object in Word 2016”
There are different ways that will help to resolve “Unable to open excel objects in Word documents” error. Let’s have a look:
1. Insert a Static Snapshot of your Document in Word
With this feature, users can embed a screenshot of the spreadsheet that you will not able to modify. Follow steps:
- First of all, Open the Excel document
- Select the particular field where you want to add a Word document, right-click on the
- Copy or you can press Ctrl+C.
- Now, Open the Word Spreadsheet where the embed has been done and Right click then Paste or press Ctrl+V
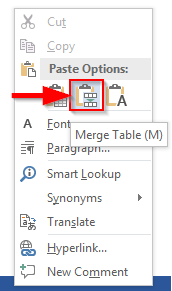
2. Embed “live” Spreadsheet in MS Word
- Open the Word document where your Excel spreadsheet has been placed
- Click the Insert option and select Object from the Text section
- Then, select an option Create from file and browse to Excel document that has been inserted
- After that, click OK button
![]()
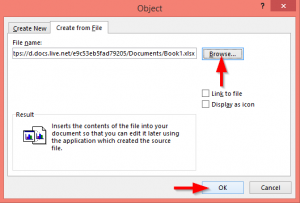
3. Edit your inserted Excel File in MS Word 2016
- Double Click On the Document Which you have inserted.
- Make required Adjustments to make the fitted Table into the Word page
- If necessary we can edit the embedded excel spreadsheet
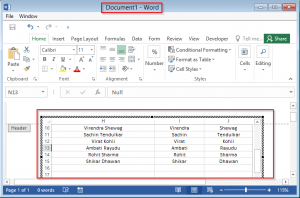
4. Embed Some Other Applications into Word 2016
It is possible to embed other applications and edit them in Microsoft Word. Read further steps to perform procedure:
- Open the Word Document and choose an Object from the insert ribbon
- In Create new option, select the desired application to make the application embed into Word document
- Suppose if you want to embed the PowerPoint Application in MS word 2016 then, click on the PowerPoint presentation Side under the Object type.
- After that, press the OK button
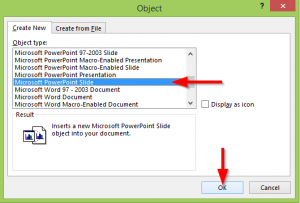
- Finally, we can edit using the new presentation slide embedded in MS Word 2016
5. Link an Object Via Paste Special Option
Another method to use the Excel chart or spreadsheet in a Word document is to copy them (spreadsheet and chart) in MS Excel and then, utilize Paste Special option in Microsoft Word as follows:
- Launch the Excel workbook you wish to embed and then, choose the spreadsheet and chart that need to be linked
- Go to the Home tab, select the Clipboard Group and then, select Copy command to copy the Excel spreadsheet or chart
- Now, you can switch towards a Word document and after that, navigate to the Home tab. Then, choose Clipboard Group and Paste the menu down arrow and click the Paste Special option
- To make sure that the MS Excel Worksheet Object is selected from the popup window
- Next, select Paste Link option and then, press OK button. The Excel spreadsheet and chart both are embedded into your Word document.
6. Embed an Excel Object in the Word Document
- Select the Insert tab, go to the Text Group and click on the Object menu. Then, Choose Object.
- From the popup screen, you can select Create from File menu
- Click On the Browse button and navigate to the particular folder where Excel spreadsheet and chart both are located
- Now, double click on the Excel file for opening it. Then, press OK button
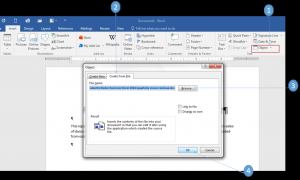
Conclusion
As everyone knows, it becomes a very difficult task to add an Excel Spreadsheet to a Word Document.
Therefore, in the above section, we have discussed manual workarounds that will help to fix “cannot Edit Excel Object in Word 2016” error.
All these methods are very helpful to insert an Excel data into Microsoft Word Documents. Make sure follow each step very carefully to accomplish the whole task.